티스토리 뷰
목차
휴대폰을 사용하다 보면 캡처 기능을 사용할 일이 굉장히 많습니다. 인터넷 쇼핑 중에 이쁜 옷을 발견해서 다른 곳과 가격을 비교해 보고 싶다던지, 원하는 머리 스타일을 찾아 저장해 두었다가 미용실에 가서 보여주기도 합니다. 이렇듯 휴대폰 화면을 캡처하고 싶을 때 조금이나마 더 편리한 방법이 있어서 알려드리려고 합니다. 삼성 갤럭시 기기에서는 1초 만에 간편하게 화면을 캡처할 수 있는 세 가지 방법에 대해 알려드리겠습니다.
갤럭시 안드로이드 화면 캡처방법 1번 : 핸드폰 뒷면 두드리기
가장 먼저 핸드폰 메뉴에서 Galxay Store 아이콘을 찾습니다. 검색을 했는데 안 나와서 찾아보니 그냥 Store 라고 되어 있습니다. 여러분들도 만약 검색 시 나오지 않을 경우 아래 아이콘을 찾거나 Store라고 검색해 보시기 바랍니다. 찾으셨다면 클릭해 주시기 바랍니다.
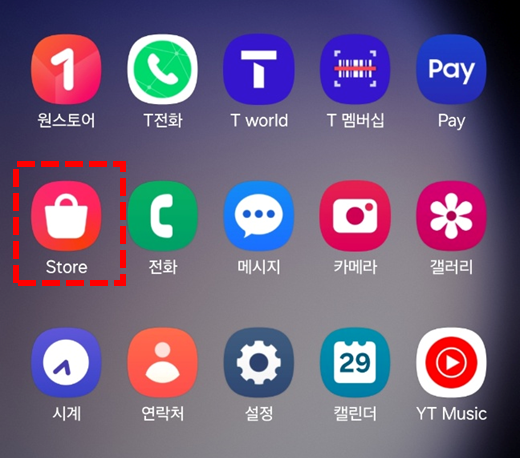
이제 Galaxy Store 내에서 Good lock 이라는 어플을 검색 후에 다운로드해 주시면 됩니다. 검색하면 여러 개가 나오니깐 아래 첨부해 드리는 이미지에 나와있는 로고를 참고하셔서 다운로드 진행 하시면 됩니다.
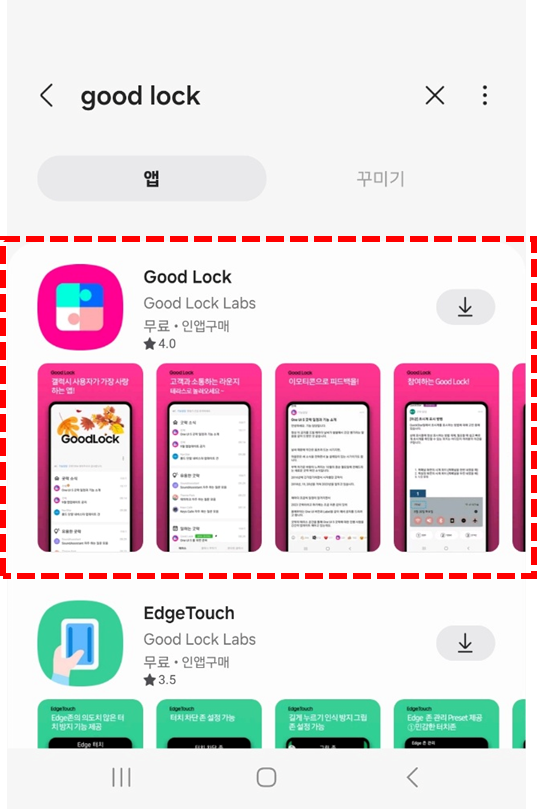
오른쪽 상단에 다운로드 표시를 눌러서 다운로드 및 설치를 진행해 줍니다. 설치까지 완료 하셨다면 실행해 주시고 화면에서 개인정보 수집 동의까지 완료를 해줍니다. 그다음은 메인 화면으로 이동하실 텐데요. 화면 하단 오른쪽에 편리한 갤럭시를 클릭해 주세요.
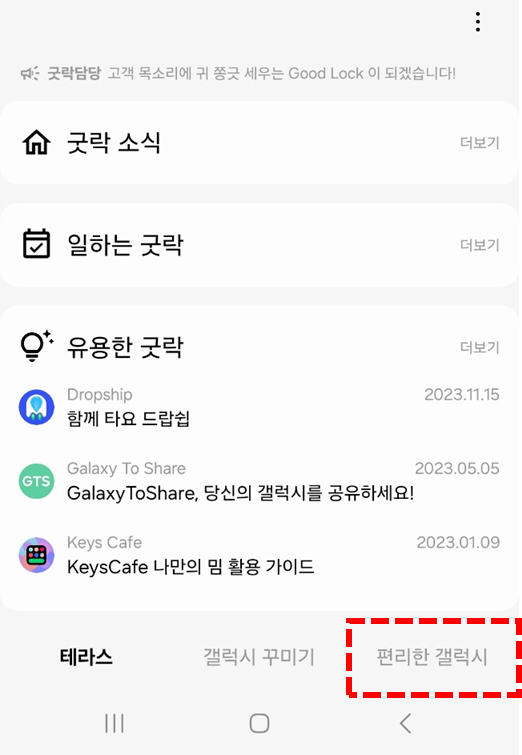
편리한 갤럭시 탭 이동 후 'RegiStar'라는 이름을 가진 프로그램을 찾아서 다운로드해 줍니다.
다운로드 완료 후에는 스크롤을 맨 위로 올려주세요. (어디 갔나 열심히 찾았는데 맨 위쪽에 이동해 있네요)
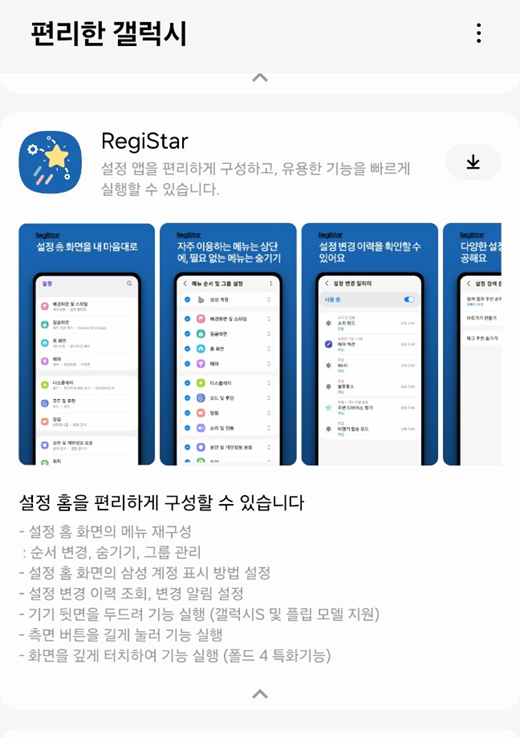

RegiStar를 실행시킨 후 뒷면 두드리기 액션으로 이동해 줍니다.
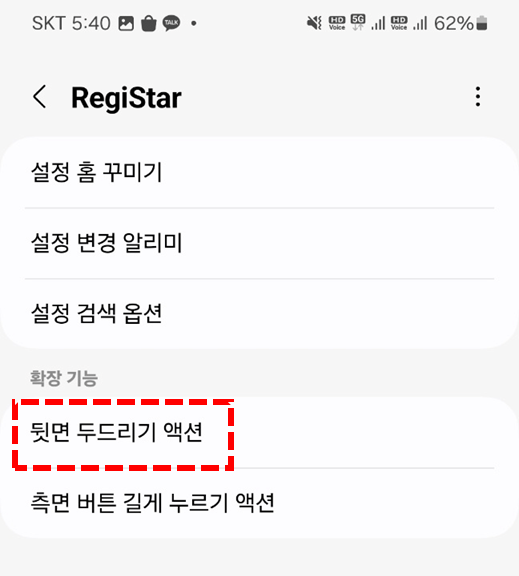
뒷면 두드리기 액션 이동 후 아래 두 가지 설정을 해주셔야 합니다.
1. 사용 안 함 -> 사용함으로 변경
2. 두 번 두드려 액션 실행 메뉴로 이동
3. 두 번 두드려 액션 실행 메뉴에서 스크린숏 생성 후 공유 클릭
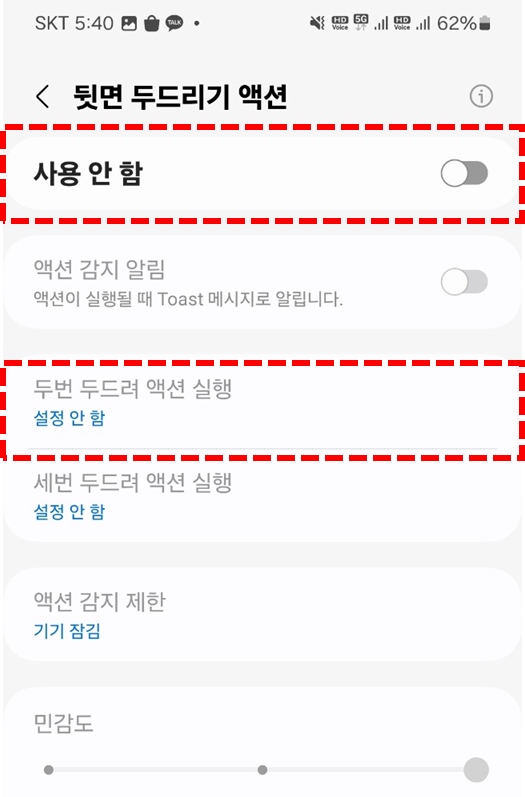
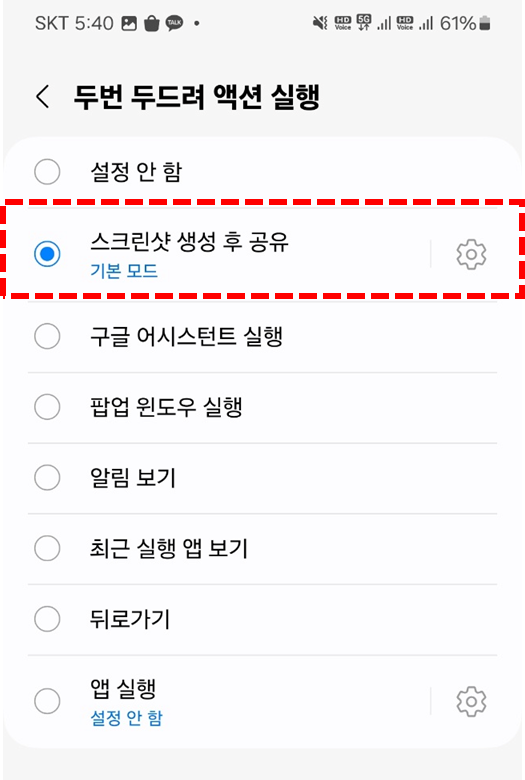
여기까지 진행하셨다면 이제 핸드폰 뒷면을 톡톡 두들겨 보세요. 편리하게 캡처 사용하기 1번 완료입니다.
갤럭시 안드로이드 화면 캡처방법 2번 : 손으로 밀어서 캡처
두 번째는 손으로 밀어서 캡처하는 방법입니다.
핸드폰 오른쪽 상단에 톱니바퀴모양 (설정)을 눌러 설정 페이지로 이동 후 유용한 기능 메뉴로 이동합니다.
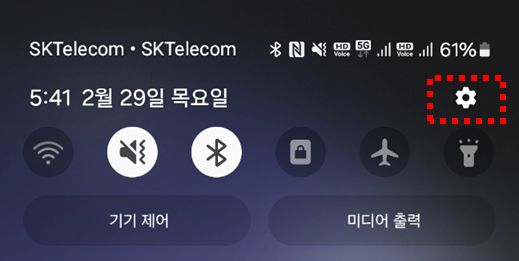
유용한 기능 메뉴로 이동 후 '모션 및 제스처' 메뉴 클릭해주시고 '손으로 밀어서 캡처'를 활성화해 주시면 완료입니다.

갤럭시 안드로이드 화면 캡처방법 3번 : 음성으로 캡처하는 방법
세 번째 방법은 음성으로 캡처하는 방법입니다.
우리의 친구 빅스비를 활용하여 캡처하는 기능인데요.
일단 2번째 방법이었던 손으로 밀어서 캡처하는 방법과 마찬가지로 설정 -> 유용한 기능 메뉴로 이동합니다.
이번에는 측면 버튼 메뉴로 이동하여 ' 길게 누르기 - 빅스비호출하기'를 선택해 주시면 됩니다.
원래 측면 버튼을 길게 누를 경우 전원 끄기 화면이 나타나지만 이 설정을 통해 빅스비를 호출하게 됩니다.
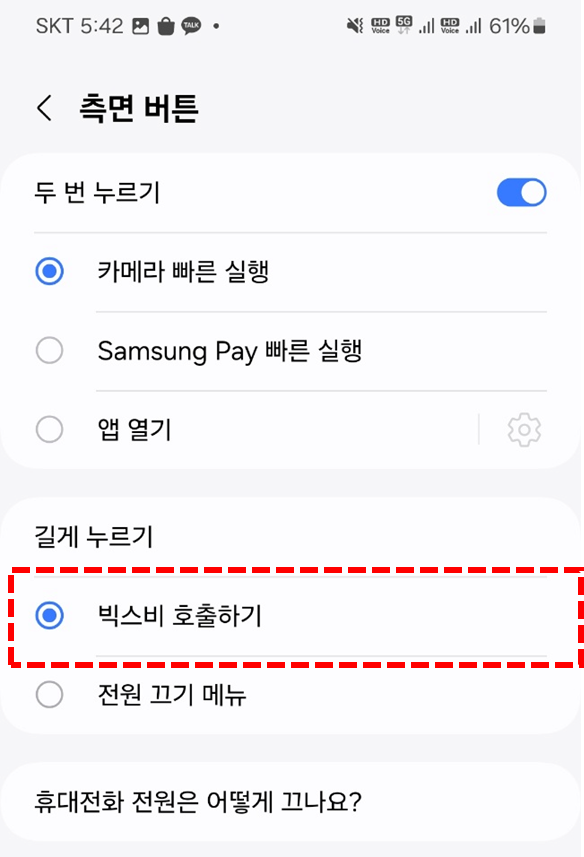
여기까지 완료하셨다면 이제 오른쪽 측면 버튼을 길게 누를 시 빅스비 대화창이 나타납니다.
빅스비에게 화면 캡처해 줘라고 말하면 우리의 친구 빅스비가 대신 화면을 캡처해 줍니다.
오늘은 사람들이 잘 모르는 화면 캡처 방법 3가지에 대해 알아보았습니다.
익숙한 캡처 방법이 편하실 수 도 있지만 위 방법들 모두 한번 세팅해 두면 유용하게 쓸 수 있는 기능들이니 한번 시험 삼아해 보시는 걸 추천드립니다.
'일상생활 정보' 카테고리의 다른 글
| 유투브 시청 기록 삭제 방법 (PC/모바일) (1) | 2024.03.22 |
|---|---|
| 마이크로소프트 MS오피스 365 무료 이용 방법 (1) | 2024.03.05 |
| 크롬 광고창 차단 및 안뜨게 하는 방법 (0) | 2024.02.29 |
| 실시간 속도위반 딱지 조회 방법 경찰청 교통민원24 이파인 (0) | 2024.02.26 |
| 삼성페이 사람들이 잘 모르는 꿀팁 대방출 (핸드폰 안키고 결제하기) (1) | 2024.02.25 |
